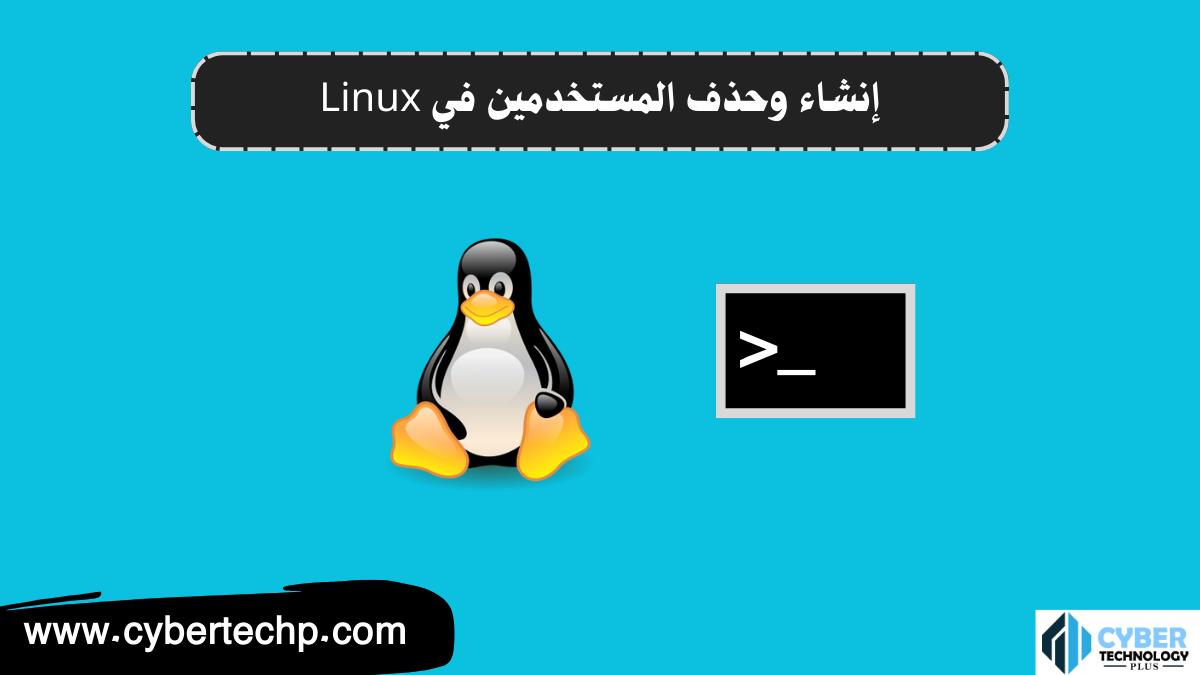هل سبق لك أن تساءلت عن كيفية إنشاء وحذف المستخدمين في نظام Linux؟ هذا الموضوع المثير يتناول جانبًا حاسمًا في عالم النظم الشبيهة بيونكس. إن قدرتك على إدارة المستخدمين في نظام Linux تعني أنك تملك سيطرة كاملة على الوصول والأمان في النظام.
استمتع بتعلم كيفية إنشاء مستخدمين جدد، وتعيين صلاحياتهم، وتغيير كلمات المرور، وحذف المستخدمين غير المرغوب فيهم. سوف تتعرف أيضًا على أدوات إدارة المستخدمين في Linux وكيفية استخدامها بفعالية.
سواء كنت مسؤولًا عن نظام Linux أو مهتمًا بتعلم مهارات جديدة في البرمجة والأمان، فإن فهم كيفية إنشاء وحذف المستخدمين هو أمر ضروري. انضم إلينا في هذه الرحلة المثيرة لاكتشاف قوة التحكم في المستخدمين في عالم Linux واستكشاف الإمكانيات التي يوفرها هذا النظام المحبوب للمطورين والمهندسين على حد سواء.
استعد لاكتشاف عالم إدارة المستخدمين في نظام Linux واكتساب المهارات اللازمة لإدارة الوصول والأمان بثقة واحترافية.
في البداية وقبل نتعرف على كيفية إنشاء وحذف المستخدمين في Linux، سنتعرف على أنواع المستخدمين في Linux.
أنواع المستخدمين في Linux
في نظام Linux، تتواجد عدة أنواع من المستخدمين. إليك قائمة بأهم أنواع المستخدمين في Linux:
المستخدم الجذر (root user):
المستخدم الجذر (root user) هو المستخدم ذو أعلى صلاحيات في نظام Linux. يُعتبر المستخدم الجذر هو الحساب الأساسي الذي يمتلك صلاحيات كاملة على النظام، ويتميز بالمسؤولية الكاملة عن إدارة النظام وتكوينه.
بعض النقاط المهمة حول المستخدم الجذر:
- صلاحيات الوصول: يمتلك المستخدم الجذر صلاحية الوصول الكاملة إلى جميع الملفات والمجلدات في النظام، بما في ذلك الملفات التي تتطلب صلاحيات خاصة للوصول إليها.
- التعديل على التكوين: يمكن للمستخدم الجذر تعديل تكوين النظام بأكمله، بما في ذلك إعدادات الشبكة والملفات المهمة والخدمات المثبتة.
- تنفيذ الأوامر الخطيرة: يمكن للمستخدم الجذر تنفيذ الأوامر الحساسة والخطيرة التي قد تؤثر على النظام بشكل عام، مثل تثبيت وإزالة البرامج وإدارة المستخدمين والأذونات.
- المسؤولية: يتحمل المستخدم الجذر مسؤولية كبيرة في الحفاظ على أمان النظام وتشغيله بشكل صحيح. يجب أن يكون المستخدم الجذر حريصًا ويعمل بحذر عند استخدام صلاحياته الكاملة لتجنب التأثير السلبي على النظام.
ومع ذلك، يجب استخدام حساب المستخدم الجذر بحذر وفقًا للحاجة الفعلية، ويُنصح بتجنب استخدامه في الأوقات العادية. بدلاً من ذلك، يُفضل إنشاء حسابات مستخدم عادية واستخدامها للأغراض اليومية، واستخدام صلاحيات المستخدم الجذر فقط عندما يكون ذلك ضروريًا لتجنب أخطاء غير مقصودة أو تعطيل النظام.
المستخدمين العاديين:
المستخدمون العاديون في نظام Linux هم المستخدمون الذين يستخدمون النظام بشكل يومي وعادي. يتم تعيين حسابات المستخدمين العاديين للأفراد الذين يستخدمون النظام لأغراض شخصية أو عملية وليس لديهم حاجة لصلاحيات كاملة على النظام.
إليك بعض النقاط المهمة حول المستخدمين العاديين في Linux:
- صلاحيات الوصول المحدودة: يتم تعيين صلاحيات الوصول للمستخدمين العاديين بشكل محدود. عادةً ما يكون لديهم صلاحية للوصول إلى الملفات والمجلدات التي يملكونها أو وضعت تحت مجموعة المجموعة الخاصة بهم، ولكنهم لا يمتلكون صلاحية لتعديل أو حذف الملفات النظام الحاسوبي الأساسية.
- استخدام البرامج والتطبيقات: يمكن للمستخدمين العاديين تثبيت واستخدام البرامج والتطبيقات في النظام، ولكنهم قد يواجهون قيود في تثبيت البرامج على مستوى النظام أو تعديل إعدادات النظام.
- إدارة الملفات الشخصية: يمكن للمستخدمين العاديين إنشاء وتعديل الملفات والمجلدات في مساحة العمل الشخصية الخاصة بهم. ومع ذلك، قد يكون لديهم قيود في الوصول إلى ملفات ومجلدات تابعة لمستخدمين آخرين أو في الأماكن التي تتطلب صلاحيات خاصة.
- الأمان والخصوصية: يمكن للمستخدمين العاديين حماية ملفاتهم الشخصية وبياناتهم من خلال تعيين أذونات الوصول الصحيحة واستخدام كلمات مرور قوية.
تهدف صلاحيات المستخدمين العاديين إلى توفير بيئة آمنة ومستقرة للمستخدمين ومنعهم من إجراء تغييرات تؤثر على النظام بشكل عام.
المجموعات (groups):
في نظام Linux، يمكن تنظيم المستخدمين في مجموعات (groups) لتسهيل إدارة الصلاحيات والوصول. المجموعات تسمح بتجميع المستخدمين المشتركين في وحدة واحدة وتعيين صلاحيات مشتركة لهم.
إليك بعض النقاط المهمة حول المجموعات في Linux:
- تنظيم المستخدمين: يتم استخدام المجموعات لتنظيم المستخدمين في وحدات منطقية وفقًا لاحتياجات النظام. يمكن للمستخدمين أن ينتموا إلى مجموعة واحدة أو أكثر بناءً على الاحتياجات والأذونات المطلوبة.
- إدارة الصلاحيات: يمكن تعيين صلاحيات مشتركة لأعضاء المجموعة. على سبيل المثال، يمكن أن يتم منح المجموعة صلاحية الوصول الكاملة لمجلد محدد، مما يتيح لجميع أعضاء المجموعة القراءة والكتابة فيه.
- التعاون والمشاركة: يتيح استخدام المجموعات تنظيم المستخدمين الذين يعملون معًا على مشروع مشترك. يمكن لأعضاء المجموعة مشاركة الملفات والمجلدات والتعاون في تحرير المستندات والبرمجة وغيرها من الأنشطة.
- إدارة الأذونات: يمكن تعيين الأذونات على مستوى المجموعة للتحكم في الوصول إلى الملفات والمجلدات. على سبيل المثال، يمكن تعيين صلاحية قراءة فقط للمجموعة على مجلد، بغض النظر عن صلاحيات المستخدم الفردي.
- إدارة المجموعات: يمكن للمسؤولين إنشاء وحذف المجموعات وإضافة وإزالة المستخدمين منها باستخدام أدوات إدارة المستخدمين المتوفرة في Linux مثل “groupadd” و “groupdel”.
المجموعات تسهم في تنظيم وإدارة الصلاحيات وتسهيل التعاون والتشارك بين المستخدمين في نظام Linux. تساهم في تحسين أمان النظام وتبسيط إدارة الأذونات والوصول إلى الملفات والمجلدات.
المستخدم المؤقت (guest user):
المستخدم المؤقت (Guest User) هو نوع من المستخدمين الذي يتم إنشاؤه في نظام التشغيل أو التطبيق لتوفير وصول مؤقت ومحدود للأشخاص الذين ليس لديهم حسابات مستخدم داخلية. يعتبر المستخدم المؤقت حلاً مفيدًا للأشخاص الذين يحتاجون إلى استخدام النظام لفترة قصيرة دون الحاجة إلى إنشاء حساب مستخدم كامل.
يتم توفير صلاحيات محدودة للمستخدم المؤقت، وعادة ما يكون لهم القدرة على استخدام تطبيقات محددة أو الوصول إلى وظائف محددة في النظام. ومع ذلك، لا يتمكنون عادةً من إجراء تغييرات في إعدادات النظام أو الوصول إلى الملفات الحساسة للمستخدمين الآخرين.
يعتبر المستخدم المؤقت طريقة آمنة للمشاركة في جهاز الكمبيوتر أو النظام دون تعريض البيانات الحساسة أو الملفات الشخصية للمستخدمين الآخرين. كما أنه يسهل استخدامه في الأماكن العامة مثل المكتبات أو المقاهي أو المراكز التعليمية حيث يمكن للأشخاص الوصول إلى النظام للقيام بمهام بسيطة مثل تصفح الإنترنت أو إرسال البريد الإلكتروني.
تعتمد مدة استخدام المستخدم المؤقت على إعدادات النظام، ويمكن أن يتم حذف بيانات المستخدم المؤقت تلقائيًا عند تسجيل الخروج أو إعادة تشغيل النظام. يجب على المستخدمين المؤقتين أن يكونوا على علم بأن أي تغييرات أو ملفات تم إنشاؤها أثناء استخدامهم ستفقد عند الخروج.
يجب ملاحظة أن المستخدم المؤقت يختلف قليلاً من نظام تشغيل إلى آخر ومن تطبيق إلى آخر. قد يختلف نطاق الصلاحيات والإعدادات المتاحة ومدة الاستخدام المسموح بها بناءً على سياسات النظام وإعدادات المشرف.
إنشاء وحذف المستخدمين في Linux
لإنشاء وحذف المستخدمين في نظام Linux، يمكنك اتباع الخطوات التالية:
إنشاء مستخدم في Linux:
لإنشاء مستخدم جديد في نظام Linux، يمكنك اتباع الخطوات التالية بالتفصيل:
أولاً: قم بفتح تطبيق الطرفية (Terminal) على جهاز Linux الخاص بك.
ثانياً: اكتب الأمر التالي واضغط على Enter:
sudo adduser user_nameحيث “user_name” هو الاسم الذي ترغب في إنشاءه للمستخدم الجديد. يُفضل استخدام أحرف صغيرة وأرقام وتجنب استخدام أي رموز خاصة.
ثالثاً: ستُطلب منك إدخال كلمة مرور للمستخدم الجديد وتأكيدها. أكتب كلمة مرور قوية واضغط Enter. ستُطلب منك إعادة إدخال كلمة المرور للتأكيد.
Enter new UNIX password:
Retype new UNIX password:
```رابعاً: ستُطلب منك إدخال بعض المعلومات الإضافية للمستخدم الجديد، مثل الاسم الكامل ورقم الهاتف. يمكنك تجاوز هذه المعلومات عن طريق الضغط على Enter إذا كنت لا ترغب في توفيرها.
Changing the user information for john
Enter the new value, or press ENTER for the default
Full Name []:
Room Number []:
Work Phone []:
Home Phone []:
Other []:
```خامساً: بعد إكمال الخطوات السابقة، سيتم إنشاء المستخدم الجديد بنجاح. ستظهر رسالة تأكيد على الشاشة تبين نجاح عملية الإنشاء.
Creating home directory '/home/user_name' ...
Copying files from '/etc/skel' ...
New password was successfully set.
```بهذا تكون قد أنشأت مستخدمًا جديدًا في نظام Linux. يمكنك الآن استخدام هذا المستخدم لتسجيل الدخول إلى النظام وتنفيذ المهام الخاصة به.
تذكر أن استخدام الأمر “sudo” في بداية الأمر يطلب منك إدخال كلمة مرور المشرف (root) لتأكيد هويتك والحصول على الصلاحيات اللازمة لإنشاء المستخدم الجديد.
حذف مستخدم في Linux:
لحذف مستخدم في نظام Linux، يمكنك اتباع الخطوات التالية:
أولاً: قم بفتح تطبيق الطرفية (Terminal) على جهاز Linux الخاص بك.
ثانياً: اكتب الأمر التالي واضغط على Enter:
sudo deluser user_nameحيث “user_name” هو اسم المستخدم الذي ترغب في حذفه.
ثالثاً: ستظهر رسالة تأكيد تطلب منك تأكيد حذف المستخدم وإزالة الملفات المرتبطة به. اضغط على Enter للمتابعة.
Removing user 'user_name' ...
Warning: group 'user_name' has no more members.
Done.
في هذا المثال، تم حذف المستخدم بنجاح وتم تنبيه بأن المجموعة التي تحمل نفس اسم المستخدم ليست لها أعضاء آخرين.
رابعاً: إذا كنت ترغب في حذف الملفات الموجودة في المجلد الرئيسي للمستخدم أيضًا، يمكنك استخدام الأمر التالي:
sudo deluser --remove-home user_nameستظهر رسالة تأكيد تطلب منك تأكيد حذف المستخدم وإزالة الملفات المرتبطة به. اضغط على Enter للمتابعة.
بهذا تكون قد حذفت المستخدم بنجاح من نظام Linux. يرجى تأكيد أنك تقوم بحذف المستخدم بعناية، حيث ستتم إزالة جميع الملفات والبيانات المرتبطة بهذا المستخدم.
هذا والسلام عليكم ورحمة الله وبركاته…
( لا تنسا مشاركة الموضوع ليستفيد غيرك )