شرح الامر useradd واضافة مستخدم الى Linux
شرح الامر useradd وإنشاء مستخدم جديد في Linux
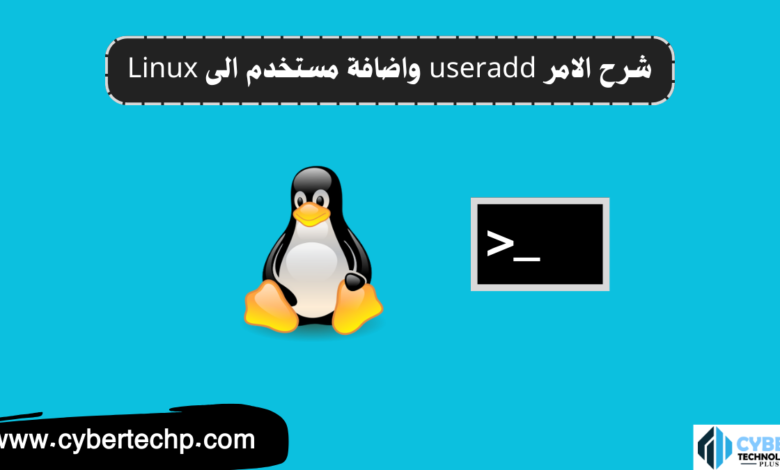
في هذا الموضوع سنشرح بالتفصيل الامر useradd وكيفية اضافة مستخدم جديد الى نظام التشغيل Linux مع الأمثلة…
هل ترغب في أن تكون سيدًا لعالمك الرقمي وتتحكم في من يمتلك حق الوصول إلى نظام Linux الخاص بك؟ هل تود إضافة مستخدم جديد يمتلك حسابًا فريدًا وصلاحيات محددة؟ إذاً، فإن فهم أمر useradd وكيفية إضافة مستخدم جديد إلى Linux هو المفتاح لتحقيق هذا الهدف!
في عالم تشغيل Linux، يعتبر إنشاء مستخدم جديد أمرًا حيويًا لتنظيم الأمان وإدارة الوصول. بواسطة أمر useradd، يمكنك إنشاء حساب جديد يمتلك مستخدم فريد وكلمة مرور وصلاحيات محددة. إنها فرصة للتحكم الكامل في وصول المستخدمين إلى نظامك وتنظيم العملاء والموظفين والمستخدمين الآخرين.
من خلال استكشاف أمر useradd وتعلم كيفية استخدامه، ستكتسب المعرفة والمهارات الضرورية لإنشاء حسابات مستخدمين جديدة وتخصيص صلاحياتهم وضمان أمان نظامك. اجعل نفسك المدير الذي يحكم من يحصل على حق الوصول ومن لا يحصل عليه، وتأكد من أن فريقك ومجتمعك يعملون بأقصى قدر من الكفاءة والأمان.
فلنبدأ رحلة شرح واكتشاف قوة وأهمية الامر useradd وكيفية اضافة مستخدم الى Linux، وكيف يمكنك إضافة مستخدم جديد بنجاح. استعد للسيطرة الكاملة على هويتك الرقمية وتنظيم وصول المستخدمين إلى عالمك الرقمي بطريقة آمنة وفعالة!
شرح الأمر useradd
أمر useradd في نظام Linux يُستخدم لإنشاء حساب مستخدم جديد. يمكنك استخدام هذا الأمر لإنشاء حسابات مستخدمين جديدة في نظامك وتعيين صلاحيات محددة لهم.
لتنفيذ أمر useradd، يمكنك اتباع الخطوات التالية:
1- قم بفتح نافذة سطر الأوامر في نظام Linux. يمكنك استخدام تطبيق الطرفية أو الواجهة الرسومية المتوفرة.
2- اكتب الأمر التالي واضغط على مفتاح الإدخال:
useradd [options] usernameحيث:
– `[options]`: يمكنك استخدام مجموعة متنوعة من الخيارات لتخصيص حساب المستخدم الجديد بما يتناسب مع احتياجاتك. بعض الخيارات الشائعة تتضمن -m لإنشاء دليل المستخدم الشخصي، و -s لتعيين الشل الافتراضي للمستخدم، و -g لتعيين مجموعة المستخدم الابتدائية.
– `username`: يجب أن يكون هذا هو اسم المستخدم الذي ترغب في إنشائه.
على سبيل المثال، إذا كنت ترغب في إنشاء حساب مستخدم جديد باسم “john”، يمكنك كتابة الأمر التالي:
useradd john3- بعد تنفيذ الأمر، ستتم إنشاء حساب المستخدم الجديد بنجاح. ومع ذلك، سيتم إنشاء الحساب بدون كلمة مرور. سيكون من الأفضل تعيين كلمة مرور للمستخدم الجديد بعد ذلك.
لتعيين كلمة مرور للمستخدم الجديد، يمكنك استخدام أمر passwd كما تم شرحة في السابق.
تذكر أن استخدام أمر useradd قد يتطلب صلاحيات المشرف أو الجذر (root) في النظام. يجب أن تتحقق من الصلاحيات اللازمة قبل تنفيذ الأمر.
باستخدام أمر useradd، يمكنك إنشاء حسابات مستخدمين جديدة وتعيين صلاحيات محددة لكل حساب. هذا يساعدك في تنظيم وإدارة المستخدمين في نظامك وتحقيق أمان أفضل للبيانات والملفات.
استخدامات الأمر useradd
يتم استخدام الأمر useradd في نظام Linux لإنشاء حسابات مستخدمين جديدة. وتتضمن استخدامات هذا الأمر ما يلي:
- إنشاء مستخدم جديد: يمكن استخدام الأمر useradd لإنشاء حساب مستخدم جديد في نظام Linux. يتم إنشاء مجلد المستخدم الشخصي وإعدادات الحساب الأساسية مثل المجموعة الابتدائية والمعرّف الفريد للمستخدم.
- تخصيص صلاحيات المستخدم: يمكن استخدام الأمر useradd لتعيين صلاحيات محددة لحساب المستخدم الجديد. يمكن تعيين الصلاحيات للملفات والمجلدات والبرامج التي يمكن للمستخدم الجديد الوصول إليها وتعديلها.
- إدارة المجموعات: يمكن استخدام الأمر useradd لإنشاء حساب مستخدم جديد وتعيينه كعضو في مجموعة محددة. يسمح هذا بإدارة وتنظيم المستخدمين في مجموعات مختلفة وتعيين الصلاحيات وفقًا لاحتياجات المجموعة.
- توفير الوصول للخدمات والتطبيقات: يمكن استخدام الأمر useradd لإنشاء حسابات مستخدمين جديدة للوصول إلى الخدمات والتطبيقات المختلفة في نظام Linux. يتم تعيين صلاحيات المستخدم وتكوينه لتلبية متطلبات الخدمة أو التطبيق الذي يتم الوصول إليه.
- الإدارة الأمنية: يمكن استخدام الأمر useradd لتنفيذ إجراءات أمنية مثل تعيين كلمات مرور قوية وفترات انتهاء الصلاحية لحسابات المستخدمين. يساعد ذلك على تعزيز أمان النظام وحماية البيانات والملفات.
باستخدام الأمر useradd، يمكنك إدارة حسابات المستخدمين في نظام Linux وتعيين الصلاحيات وتخصيص الوصول وتحقيق أمان أفضل للنظام.
هذا والسلام عليكم ورحمة الله وبركاته…
( لا تنسا مشاركة الموضوع ليستفيد غيرك )





